
Menu in Main Screen
Clipboard From/To
Copyright 2018, Yoshiaki Watanabe
This is an application for extending clipboard function.
This software is distributed with no guarantee. Even if damage/disadvantage relating to this software occurs, we do not take responsibility.
This software uses the following libraries distributed under Apache License 2.0 (http://www.apache.org/licenses/LICENSE-2.0).
This software uses the following library distributed under Mozilla Public License 1.1 (https://www.mozilla.org/en-US/MPL/1.1/)
This software uses the following library distributed under GNU General Public License v2.0 (https://www.gnu.org/licenses/old-licenses/gpl-2.0.en.html)
This software requests permissions for the camera. The permission is not mandatory. The camera is used for reading text from QR Code / barcode, and adding it to the clipboard.
This software uses the network. The network is used for showing advertisement, browsing Web pages and accessing network storage.
This software collects no personal data of users.
Touch the icon named 'Clipboard From/To'. The system displays the following main screen including the text synced with clipboard.
(* It is not the background sync. Clipboard data are acquired when the main screen of this application is appeared. When data are revised in this application, it is reflected to the clipboard.)
| A | Input mode button | When touching this, The input mode at receiving text (OVR:overwrite, INS:insert) is toggled. Not the mode at editing text. |
| B | Character counter | This field shows the counts of character. The counts includes the CR code. |
| C | Receive icon | When touching the icon, the menu for text receiving is displayed. |
| D | Send icon | When touching this, the menu for text sending is displayed. |
| E | Option Menu icon | When touching this, the option menu including settings and termination is displayed. |
| F | Text area | The text synced wwith clipboard is displayed. |
| G | Shortcut button | When touching this, a pre-specified action is executed directly. To set the shortcut for a button, hold down the button. The button count can also be changed in menu. |
When selecting the menu 'Receive icon»From history', the following screen is displayed.
The screen shows the list of the texts copied to the clipboard in the past. Touched item is sent to the clipboard. When long-touching a list item or touching the context menu icon, the context menu about the item is shown.
| A | Sort icon | The order of the list is turned as 'update time'»'ascending alphabetical'»'descending alphabetical'. |
| B | Search icon | Incremental search. |
| C | Option Menu icon | Show other option menu ('Clear History', etc.). |
| D | Text list area | Show the list of the clipboard history. |
| E | Context Menu Icon | Show the context menu ('Delete', etc.). |
The history is held in a fixed duration (Expiration time in Settings) and is removed.
When selecting the menu 'Receive icon»From Favorites' or 'Send icon»To Favorites', the following screen is displayed.
The screen shows the list of the texts registered to favorites in the past. Touched item is sent to the main view. When long-touching a list item or touching the context menu icon, the context menu about the item is shown.
| A | Sort icon | The order of the list is turned as 'update time'»'ascending alphabetical'»'descending alphabetical'. |
| B | Search icon | Incremental search. |
| C | Menu icon | Show other option menu ('Clear Favorites', etc.). |
| D | Text list area | Show the list of favorites registered by the user. |
| E | Context Menu Icon | Show the context menu ('Delete', etc.). |
When selecting the menu 'Receive icon»From Random', the following screen is displayed.
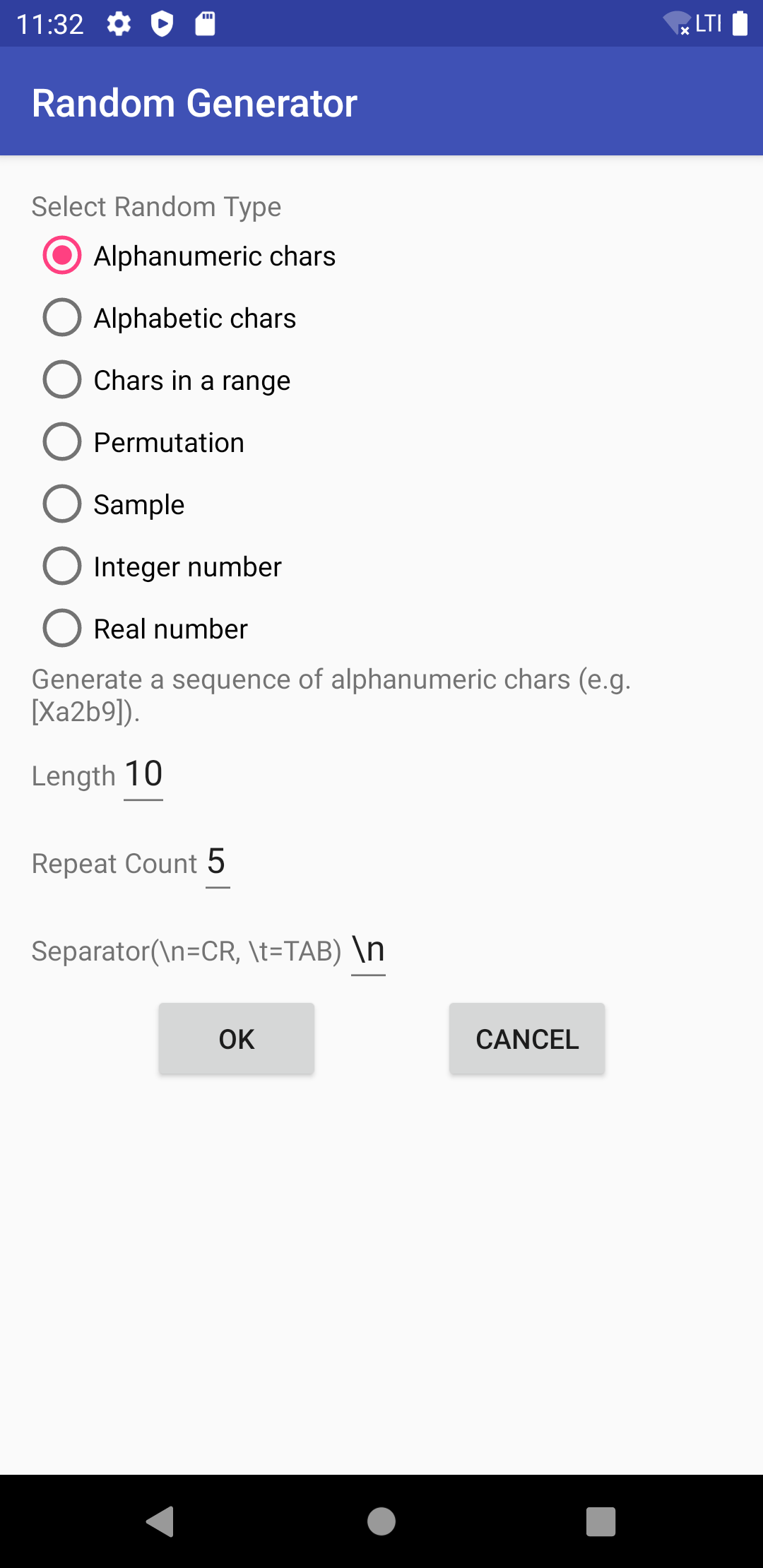
This can generate various randoms as follows.
| Alphanumeric chars | Generate a sequence of alphanumeric chars (e.g.[Xa2b9]). |
| Alphabetic chars | Generate a sequence of alphabetic chars (e.g.[fGueQ]). |
| Chars in a range | Generate a sequence of chars in a range (e.g.[gpuhd] when the range is [a:z]. Range [0:9] for numeric chars, range [!:~] for printable chars). Endpoints are included. |
| Permutation | Generate a sequence of re-arranged numbers in the range without repetition (e.g. [4 2 1 3] when range is [1:4]). Endpoints are included. |
| Sample | Generate a sequence of re-arranged chars in the string without repetition (e.g. [BDCA] when string is [ABCD]). |
| Integer number | Generate a random integer number in the range (e.g. [52] when range is [0:100]). Endpoints are included. |
| Real number | Generate a random real number in the range (e.g. [0.497] when range is [0:1]). Endpoints are excluded. |
This has following options. The necessary options are olny shown.
| Length | Indicate the length of string to generate. |
| Repeat Count | Indicate the repeat count of generation. The values [length=10, repeat count=5] means the generation of five strings each of which has ten characters. |
| Separator | Indicate chars to separete strings. The value [\n] means the CR(Carrage Return) code and [\t] means the TAB code. |
| Range | Indicate the range of codes or values. |
When selecting the menu 'Send icon»To Script Processing', the following screen is displayed.
The screen shows the list of registered scripts (JavaScript code). When touching a script, the script runs on the text shown in the main view. When long-touching a script or touching the context menu icon, the context menu about the script is shown ('Delete', etc.). When touching the option menu icon at the top-right corner of the screen, the option menu about this screen is shown (e.g., clear all and new script).
In the script, the variable 'clipText' holds the text shown in the main view. The script should be programmed to revise the 'clipText'. For example, the following code converts the text to the capital letter.
clipText=clipText.toUpperCase();
It is not possible to describe the interactive or graphical script. It is not possible to execute the time consuming script. As Liblary Rhino is used for implementation, the supported functions depend on the library Rhino.
Following sample scripts are included.
| ToUpperCase | Convert the alphabets in the text to upper case letter. |
| ToLowerCase | Convert the alphabets in the text to lower case letter. |
| Trim | Remove spaces at the head and tail of the text. |
| DropSpace | Remove spaces in the text. |
| Length | Get the length of the text. |
| LineNumber | Add the line number at the head of each line. |
| Eval | Evaluate the text as JavaScript code. For example, when the text is [1+2*3], the result is [7.0]. When the text is [Math.sqrt(9)], the result is [3.0]. |
| Sum | Calculate the sum of numbers in the text. For example, when text is [3 4 -2], the result is [5.0]. The extra characters are removed. If failed, remove these manually and re-run. |
When you press and hold a shortcut button, the shortcut setting for the button is shown.
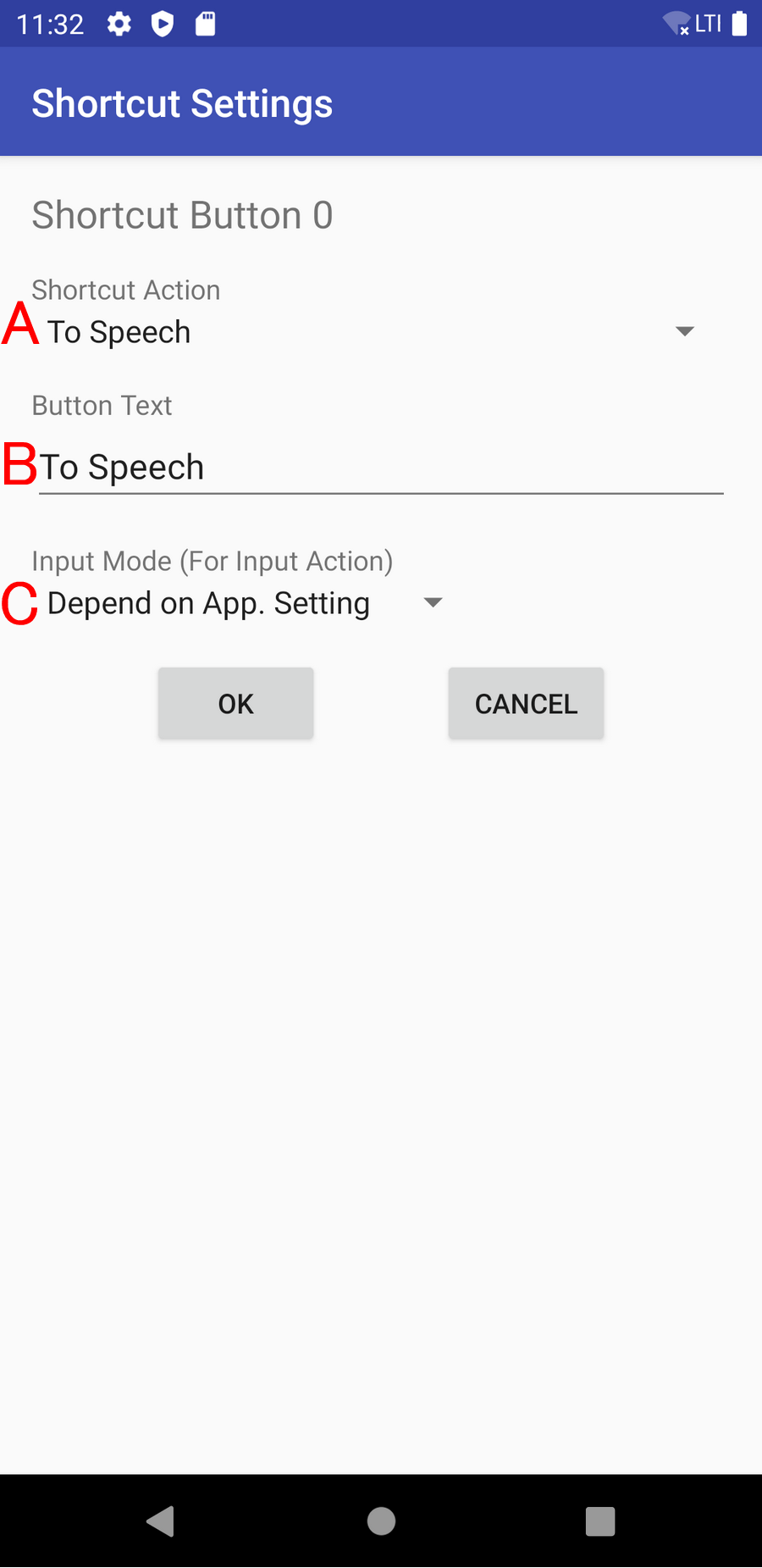
| A | Shortcut Action | It indicates the shortcut action for the button. When you select an action including "Specific", settings for "Specific" is requested. |
| B | Button Text | The string displayed on the button. It can be edited freely. |
| C | Input Mode | It indicates the mode (Insert/Overwrite/Add to Head/Add to Tail) of the text addition. If you select "Depend on App. Setting", the mode depends on the application setting. |
Visibility of shortcut buttons can be changed in menu » Settings as Visible/Invisible/Alternate-with-Keyboard.
The history, favorites and scripts can be exported (written) to CSV files. And these can be imported (read) from CSV files. These functions is found in the menu of each screen.
The CSV file created for export has the structure of following example. The first row should be the header (id/text/title/date). The CSV file opened for import should have the same header row.
| id | text | title | date |
| 19 | Clip Text A | Ex.1 | 2018-11-22 01:23:45 |
| 21 | Clip Text B | Ex.2 | 2018-11-22 01:34:56 |
| 22 | Clip Text C | Ex.3 | 2018-11-22 01:45:01 |
The 'id' is the identification number. The 'text' is the text content. The 'title' is the title of the text. And the 'date' is the access date.
In the import, if the 'id' is matched to an existing row, the row is updated. If it is not matched to an existing row, or it is the null string, a new row is inserted. If the 'date' is the null string, it is set as the import date.
The default format of the export (write out) file is CSV (Comma Separated Values). The Comma is used for the separator. However, when the file extension is changed to "TSV", the Tab is used for the separator. And, when the file extension is changed to "TXT", the Space is used for the separator. On the other hand, the format of import (read in) file is determined from the separator(Comma, Tab, Space) used in the header line.
| Receive icon»From History | Show the clipboard history. |
| Receive icon»From New | Replace with new text. |
| Receive icon»From Share Function | Show description for getting text from share function. |
| Receive icon»From Favorites | Show the favorites registered by the user. |
| Receive icon»From File | Read the text from the indicated text file. The character code is UTF-8. |
| Receive icon»From QR Code | Start QR Code scanning. |
| Receive icon»From Voice Recognition | Start voice recognition. |
| Receive icon»From Date Now | Get 'Date Now'. The format is indicated in Settings. |
| Receive icon»From Time Now | Get 'Time Now'. The format is indicated in Settings. |
| Receive icon»From DateTime Now | Get 'DateTime Now'. The format is indicated in Settings. |
| Receive icon»From Random | Generate random values |
| Receive icon»From Clipboard | Get clipboard text. Invisible in auto-sync mode. |
| Receive icon»From Camera | Get image by using camera. |
| Receive icon»From Video Camera | Get movie by using video camera. |
| Receive icon»From Hand Write | Get drawing by using hand write function. |
| Send icon»To Share Function | Show the list of applications to which the text is sent. |
| Send icon»To Favorites | Register the text to favorites. |
| Send icon»To File | Write the text to the indicated text file. The character code is UTF-8. The empty text file (the text length is zero) is not created. To delete a file, write out empty text to the file. |
| Send icon»To QR Code | Show the QR Code pattern for the text. |
| Send icon»To Speech | Speak out the text. Refer to the system setting for TTS(Text To Speech). |
| Send icon»To web Search | Search the text in the Web. |
| Send icon»To Mailer(Body) | Send the text to the body area of a mailer. |
| Send icon»To Mailer(Destination) | Send the text to the destination field of a mailer. |
| Send icon»To Phone Dialer | Send the text to the phone dialer. No automatic call action is executed. |
| Send icon»To URL Encode | Encode the text to the text safe in URL. |
| Send icon»To URL Decode | Decode the URL-encoded text. |
| Send icon»To Base64 Encode | Encode the text with Base64. |
| Send icon»To Base64 Decode | Decode the Base64-encoded text. |
| Send icon»To Hex Encode | Encode the text to Hexadecimal notation. |
| Send icon»To Hex Decode | Decode the Hex-encoded text. |
| Send icon»To AES Encrypt | Encrypt the text with AES. |
| Send icon»To AES Decrypt | Decode the AES-encrypted text. |
| Send icon»To Script | Process the text with a script(code of JavaScript). |
| Send icon»To Clipboard | Send the text to clipboard. Invisible in auto-sync mode. |
| Send icon»To Image Edit | Crop/rotate/markup/adjust/etc. the image by using image editing apps (such as Google Photos, Gallery Go and Google Markup). |
| Option Menu icon»New | Clear the text on the screen. |
| Option Menu icon»Settings»History expiration time(Hours) | Set the history expiration time in hours. The history passing the duration is removed. The value 0 means infinity. |
| Option Menu icon»Settings»Time Format | Set the format for showing 'Time Now'(in SimpleDateFormat of Java). |
| Option Menu icon»Settings»Date Format | Set the format for showing 'Date Now'(in SimpleDateFormat of Java). |
| Option Menu icon»Settings»DateTime Format | Set the format for showing 'DateTime Now'(in SimpleDateFormat of Java). |
| Option Menu icon»Settings»Total Number of Shortcut Buttons | Set the total count of shortcut buttons. |
| Option Menu icon»Settings»Number of Shortcut Buttons in One Row | Set the count of shortcut buttons in one row. |
| Option Menu icon»Settings»Shortcut Button Visibility | Switch the visibility of shortcut buttons as Visible/Invisible/Alternate-with-Keyboard. |
| Option Menu icon»Settings»Dark Mode | Switch the dark mode (follow system / on / off). |
| Option Menu icon»Settings»Overlay Mode | If On, the acquired text overlays the current text. If Off, it is inserted to the cursor position of the current text. |
| Option Menu icon»Settings»Auto Sync Mode | If On, the view text is synchronized with clipboard automatically. If Off, explicit action is needed for copy/paste. Default is On. |
| Option Menu icon»Settings»Hide Keyboard at Resuming | If On, Virtual Keyboard is not shown at resuming. |
| Option Menu icon»Settings»Create Auto Link to URLs | If On, the link is created to URLs in the text automatically. Default is Off. |
| Option Menu icon»Settings»Create Auto Link to Email Addresses | If On, the link is created to Email addresses in the text automatically. Default is Off. |
| Option Menu icon»Settings»Create Auto Link toPhone Numbers | If On, the link is created to Phone numbers in the text automatically. Default is Off. |
| Option Menu icon»Settings»Charset at Reading Text File | The character set used for reading text files. Though not perfect, 'Auto Detection' can be set. |
| Option Menu icon»Settings»Charset at Writing Text File | The character set used for writing text files. |
| Option Menu icon»Settings»Is AES Key Held | If On, last entered AES key is held and set in the input field. |
| Option Menu icon»How to Use | Show a simple 'How to use' page. |
| Option Menu icon»Help | Show this Web page. |
| Option Menu icon»Version | Show app version. |
| Option Menu icon»Remove Advertisement | Start in-app billing for removing advertisement banner. |
| Sort icon | The order of the list is turned as 'update time' » 'ascending alphabetical' » 'descending alphabetical'. |
| Search icon | Incremental search. |
| Option Menu icon»Clear All History | Clear all items in the history. |
| Option Menu icon»Export to CSV File | Write history to CSV file. The character code is UTF-8. |
| Option Menu icon»Import from CSV File | Read history from CSV file. The character code is UTF-8. |
| Long-touch on text»Delete | Delete the item. |
| Long-touch on text»Set Title | Set the title to the item. |
| Long-touch on text»Show Full Text | Show all text of the item. |
| Context menu icon»Delete | Delete the item. |
| Context menu icon»Set Title | Set the title to the item. |
| Context menu icon»Show Full Text | Show all text of the item. |
| Sort icon | The order of the list is turned as 'update time' » 'ascending alphabetical' » 'descending alphabetical'. |
| Search icon | Incremental search. |
| Option Menu icon»Clear All Favorites | Clear all items in the favorites. |
| Option Menu icon»Export to CSV File | Write favorites to CSV file. The character code is UTF-8. |
| Option Menu icon»Import from CSV File | Read favorites from CSV file. The character code is UTF-8. |
| Long-touch on text»Delete | Delete the item. |
| Long-touch on text»Set Title | Set the title to the item. |
| Long-touch on text»Show Full Text | Show all text of the item. |
| Context menu icon»Delete | Delete the item. |
| Context menu icon»Set Title | Set the title to the item. |
| Context menu icon»Show Full Text | Show all text of the item. |
| Sort icon | The order of the list is turned as 'update time' » 'ascending alphabetical' » 'descending alphabetical'. |
| Search icon | Incremental search. |
| Option Menu icon»Clear All Scripts | Clear all items in the scripts store. |
| Option Menu icon»New Script | Create a new script. |
| Option Menu icon»Reload Samples | Reload sample scripts. |
| Option Menu icon»Export to CSV File | Write scripts to CSV file. The character code is UTF-8. |
| Option Menu icon»Import from CSV File | Read scripts from CSV file. The character code is UTF-8. |
| Long-touch on text»Delete | Delete the item. |
| Long-touch on text»Copy | Copy the item. |
| Long-touch on text»Edit | Edit the item. |
| Long-touch on text»Set Title | Set the title to the item. |
| Long-touch on text»Show Full Text | Show all text of the item. |
| Context menu icon»Delete | Delete the item. |
| Context menu icon»Copy | Copy the item. |
| Context menu icon»Edit | Edit the item. |
| Context menu icon»Set Title | Set the title to the item. |
| Context menu icon»Show Full Text | Show all text of the item. |
Following web page has been prepared. It includes this HELP and QAs. Use it for browsing on PC.
https://clipboard-from-to.web.app/cft/en/
Please send questions and bug reports to the following mail address.
watanaby00@yahoo.co.jp